Английский ( Топики/Сочинения ): Microsoft Company - Компания "Майкрософт". Как пишется майкрософт на английском
| #1 | … на роликовых коньках... в почтовом офисе?Прослушать | Rita, are you actually... on roller skates... in the U.S. post office?Прослушать | 1 |
| #2 | Это офис пропавших писем из почтового сервиса …Прослушать | This is the dead letter office from the United States postal service.Прослушать | 1 |
| #3 | Это исключительная возможность представить офис пропавших писем и все, что …Прослушать | is a singular opportunity to represent the dead letter office and everything we stand for.Прослушать | 1 |
| #4 | … однажды оно найдет дорогу к офису пропавших писем и...Прослушать | I watch you check that stupid Paris box every single day, telling yourself that she must have sent a forwarding address,…Прослушать | 1 |
| #5 | … я могу заглянуть тебе в офис - когда ты будешь меньше всего…Прослушать | "I might come to your office some day... when you are not expecting me."Прослушать | 1 |
| #6 | …, я начну звонить вам в офис. ...Прослушать | ...If you are not here by 10 o'clock I shall call at your office. MizziПрослушать | 1 |
| #7 | … года в Юридической школе, аренда офиса за два года.Прослушать | And for that I paid three years in Law School, two years' office rent.Прослушать | 1 |
| #8 | Вот, Ник, это адрес моего главного офиса.Прослушать | Here, Nick, here's my home office address.Прослушать | 1 |
| #9 | Возможно, её впервые вышвырнули из офиса.Прослушать | Probably the first time she was kicked out of an office.Прослушать | 1 |
| #10 | … я немедленно не вернусь в офис, то уже ничем не буду…Прослушать | I won't be doing anything if I don't get back to the office.Прослушать | 1 |
| #11 | Я могу взять несколько выходных в офисе.Прослушать | I can get away from the office for a while.Прослушать | 1 |
| #12 | …, как только вы уехали из офиса, мистер Кирквуд.Прослушать | This telegram came just after you left the office, Mr. Kirkwood.Прослушать | 1 |
| #13 | … завтра я позвоню Вам в офис и все расскажу Вам о…Прослушать | And tomorrow I'll call you at your office and tell you all about ...the La Valles of Marseilles. - I, uh...Прослушать | 1 |
| #14 | Офис мр. Стивенса.Прослушать | Mr. Stevens' office.Прослушать | 1 |
| #15 | - Может он в офисе.Прослушать | - Maybe he's down in his office.Прослушать | 1 |
ru.slova-perevod.ru
| #1 | - Мистер Грегори Ворд, пожалуйста.Прослушать | - Mr. Gregory Ward, please.Прослушать | 1 |
| #2 | … морге мне сказали, что Грегори Ворд запрашивал информацию о Жаклин.Прослушать | At the morgue, they told me a Mr. Gregory Ward had made inquiries about Jacqueline.Прослушать | 1 |
| #3 | Мистер Ворд примет вас через несколько минут.Прослушать | Yes, sir. Mr. Ward will see you in just a few minutes.Прослушать | 1 |
| #4 | Доктор, мистер Ворд освободился.Прослушать | Mr. Ward is free now, doctor.Прослушать | 1 |
| #5 | Боюсь, не может, Ворд.Прослушать | I'm afraid she can't do that, Ward.Прослушать | 1 |
| #6 | - Мистер Ворд?Прослушать | - Mr. Ward?Прослушать | 1 |
| #7 | Мистер Ворд сказал, что вы здесь.Прослушать | Mr. Ward told me you were here.Прослушать | 1 |
| #8 | Грегори Ворд. - Муж?Прослушать | - Husband?Прослушать | 1 |
| #9 | Мистер Хоаг - это мистер Ворд.Прослушать | Mr. Hoag, this is Mr. Ward.Прослушать | 1 |
| #10 | - Миссис Котрез, Мэри Гибсон и мистер Ворд.Прослушать | - Mrs. Cortez, Mary Gibson and Mr. Ward.Прослушать | 1 |
| #11 | Привет, Ворд.Прослушать | Hello, Ward.Прослушать | 1 |
| #12 | Вы уверены, что она ушла не с Джейсоном или мистером Вордом?Прослушать | Are you sure it wasn't Jason she went with, or Mr. Ward?Прослушать | 1 |
| #13 | Брайан Браун, Рэйчел Ворд... и Ричард Чемберлен.Прослушать | The Thorn Birds.Прослушать | 1 |
| #14 | …, Джин Симмонс... Брайан Браун, Рэйчел Ворд и Ричард Чемберлен.Прослушать | A love unattainable... forbidden forever. ;Прослушать | 1 |
| #15 | Открывайте ворота для мистера Вордена!Прослушать | Open up for Mr Warden. How you doing, Ken?Прослушать | 1 |
ru.slova-perevod.ru
майкрософт - Перевод на английский - примеры русский
На основании Вашего запроса эти примеры могут содержать грубую лексику.
На основании Вашего запроса эти примеры могут содержать разговорную лексику.
Корпорация Майкрософт выпускает обновленную версию этого средства во второй вторник каждого месяца.
Отправлять корпорации Майкрософт анонимные сведения об установке.
Send anonymous information about my setup experiences to Microsoft Corporation.Однако пиратство - растущая проблема для Майкрософт.
However, piracy is an ongoing problem for microsoft.Дамы и господа, поприветствуйте председателя Майкрософт
Ladies and gentlemen, let's please welcome Microsoft Chairman, Bill Gates.Однако по предложению Органа по конкуренции "Майкрософт" было подписано обязательство.
However, there was a commitment signed by Microsoft upon the request of the Competition Agency.И часть её - наши друзья из Майкрософт.
Подобное положение обнаружилось особенно в результате различных исков, подданных в Соединенных Штатах против компании "Майкрософт", ряд которых рассматривается ниже.
This has become particularly evident from the different cases brought in the United States against Microsoft, only some of which are reviewed below.В начале 2001 года к инициативе присоединилась компания "Майкрософт".
Microsoft joined the initiative in early 2001.Бюро представило компанию «Майкрософт» различным организациям системы Организации Объединенных Наций.
The Office introduced Microsoft to various United Nations entities.В версиях MS Office "XP" и "2003", корпорация Майкрософт представила дополнительных Поставщиков Шифрования для защиты документа.
In the "XP" and "2003" MS Office versions, Microsoft introduced Additional Cryptographic Providers for document protection.Программа поддерживает самые последние разработки Майкрософт - Windows Vista, Internet Explorer 7, Office 2007.
The program supports the latest developments of Microsoft - Windows Vista, Internet Explorer 7 and Office 2007.(С) Корпорация Майкрософт, 2005. Все права защищены.
Copyright (C) Microsoft Corporation 2005. All rights reserved.Чтобы защитить компьютер, установите данное обновление, выпущенное корпорацией Майкрософт.
You can help protect your computer by installing this update from Microsoft.Корпорация Майкрософт не предоставляет поддержку для этой программы.
Специалисты службы поддержки продуктов Майкрософт не отвечают на вопросы о программе File Checksum Integrity Verifier.
Microsoft Product Support Services (PSS) cannot answer questions about the File Checksum Integrity Verifier utility.Корпорация Майкрософт проверила этот файл на наличие вирусов.
Корпорация Майкрософт выпустила обновление для Microsoft Windows SharePoint Services 3,0.
Microsoft has released an update for Microsoft Windows SharePoint Services 3.0.Конкретную информацию об этом обновлении можно найти в статье базы знаний Майкрософт Описание обновления служб Windows SharePoint Services 3.0 (KB941422).
You can get specific information about this update in the Microsoft Knowledge Base article Description of the Update for Windows SharePoint Services 3.0 (KB941422).context.reverso.net
Изменение языка в меню и средствах проверки правописания в Office
В Office 2016, Office 2013 и Office 2010 языковые параметры находятся в диалоговом окне Настройка языковых параметров Office. Языки интерфейса и справки можно задавать независимо друг от друга. Например, вы можете настроить везде тот же язык, что и в операционной системе, или использовать разные языки для операционной системы, редактирования, интерфейса и справки.
Редактирование и правописание
-
В любом приложении Office выберите Файл > Параметры > Язык.
-
Если нужный вам язык уже есть в списке языков редактирования, нажмите кнопку По умолчанию. В противном случае выберите его в списке Добавить дополнительные языки редактирования и нажмите кнопку Добавить. Новый язык появится в списке языков редактирования.
Если для параметра Раскладка клавиатуры отображается состояние Включено, все готово к редактированию. Если в столбце Раскладка клавиатуры отображается состояние Не включено, воспользуйтесь инструкциями ниже, чтобы включить раскладку.
-
Щелкните ссылку Не включено.
-
В диалоговом окне Добавление языков нажмите кнопку Добавить язык, выберите нужный язык в списке и нажмите кнопку Добавить.
-
Закройте диалоговое окно Добавление языков. В столбце Раскладка клавиатуры в разделе Выбор языков редактирования для языка должно быть значение Включена.
Если в столбце Правописание для вашего языка отображается состояние Установлено, вы можете продолжить работу. В противном случае щелкните ссылку Не установлено, чтобы перейти на страницу, где можно скачать Language Accessory Pack для этого языка. Следуя инструкциям на этой странице, скачайте и установите пакет, а затем вернитесь в диалоговое окно "Настройка языковых параметров Office", чтобы убедиться, что все в порядке.
Примечание: Если вы используете Office из Microsoft Store, то, щелкнув ссылку Не установлено, перейдете в раздел языковых параметров Windows, где сможете выбрать желаемый язык, и при необходимости он скачается автоматически.
Языки интерфейса и справки
В любом приложении Office выберите Файл > Параметры > Язык.
Если вы уже установили язык Microsoft Windows в качестве языка интерфейса для Office, вы можете оставить вариант Использовать язык Microsoft Windows. В противном случае выберите язык и нажмите кнопку По умолчанию, чтобы переместить его в начало списка. Первый язык в списке используется для меню и кнопок в приложениях Office.
Примечание: если вы используете Office из Microsoft Store и хотите изменить язык интерфейса по умолчанию, в Windows 10 откройте раздел параметров Регион и язык. Щелкните язык, который вы хотите установить по умолчанию, и нажмите кнопку Использовать как основной язык.
Чтобы выбрать язык справки, повторите эти действия.
Если нужный язык не поддерживается
Скачайте Language Accessory Pack для языка, который вы хотите использовать, на странице Language Accessory Pack для Office. Language Accessory Pack содержит элементы интерфейса и средства проверки правописания для большинства языков, но вы также можете выбрать разные языки для интерфейса и редактирования.
Microsoft Office для Mac уже содержит все доступные языки, поэтому вам не придется ничего скачивать. Чтобы настроить использование этих языков в Office, выполните представленные ниже действия.
Пользовательский интерфейс. Язык интерфейса Office для Mac выбирается в соответствии с языком операционной системы.
Его можно настроить в системе OS X, выбрав в меню Apple элементы Системные настройки > Язык и регион и указав требуемый язык в качестве основного (для этого его необходимо перетащить в начало списка Предпочитаемые языки).
Если нужный язык не отображается, просто нажмите кнопку + и добавьте его.
Перезапустите приложение Office, в противном случае ths чтобы изменения вступили в силу, возможно, придется.
Редактирование. Чтобы изменить язык редактирования текущего файла в Office для Mac, в меню Сервис выберите пункт Язык, выберите нужный язык и нажмите кнопку ОК.
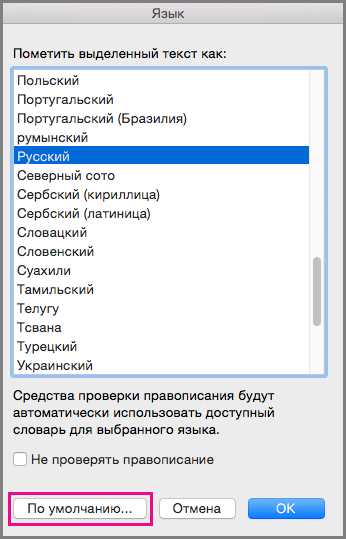
Чтобы использовать его для всех новых документов, нажмите кнопку По умолчанию.
support.office.com
Английский ( Топики/Сочинения ): Microsoft Company - Компания "Майкрософт"
Microsoft Company
Paul Allen and Bill Gates founded the Company in 1975. Microsoft is best-known American company involved in software production. Microsoft's wealth and power is growing up for years. It is a giant company. Microsoft's $25 billion market value tops that of Ford, General Motors. Some time ago, Microsoft dominated the PC market with its-MS-DOS operating system, the basic software that let the computer understand your commands and carry them out, appeared in the beginning of 80s. MS-DOS ran on 90 percent of the worlds IBM and IBM-clone computers. Then, Microsoft has extended that presence with releasing of Windows, which is probably the most important and popular operating system in the World. And now it dominates the market. Firstly, Microsoft released Windows '95 in 1995. It was a graphics interface environment that ran on top of MS-DOS and replaced DOS in future versions. Then, Microsoft released Windows '98, Windows NT, Windows Millennium, Windows 2000 and Windows XP. Microsoft also supplies about 50 percent of the world's software applications. Among them, there are three well-known Office Packs; they are also called Microsoft Office programs such as Excel (spreadsheets), Microsoft Word (word processing), Access (databases) and Outlook Express (e-mail)- There were releases in 1997, 2000, and 2002, when appeared Microsoft Office XP. Microsoft is also in the market of networking, multimedia and even books. And as an early supporter of the Macintosh computer, Microsoft virtually owns the Mac application market. It has been calculated that Microsoft controls 80-85 % of the entire PC software industry. The company has hundreds of products and thousands of employees, making it one of the largest companies. Many of the company's shareholders are now millionaires and a few including Bill Gates and Paul Allen are billionaires. Microsoft is no doubt the fastest growing company in the PC software industry.
Компания "Майкрософт"
Пол Аллен и Билл Гейтс основали компанию в 1975 году. «Майкрософт» — хорошо известная американская компания по производству программного обеспечения. Богатство и мощь «Майкрософт» растет в течение многих лет. Это гигантская компания. 25-миллиардный рынок «Майкрософт» превосходит рынки таких компаний как «Форд», «Дженерал Моторс». Некоторое время назад «Майкрософт» доминировала на рынке со своей платформой МС-ДОС — операционная система, появившаяся в начале 80-х, которая позволяет компьютеру понимать команды и выполнять их. Было три версии МС-ДОС. МС-ДОС работала на 90 % всех компьютеров IBM и IBM-совместимых компьютеров. Затем свое присутствие на рынке «Майкрософт» увеличила за счет выпуска Виндоуз, которая, вероятно, на данный момент является самой важной и самой популярной операционной системой в мире. Сейчас она доминирует на рынке. Сначала «Майкрософт» выпустила Виндоуз'95 в 1995 году. Это была графическая интерфейс-оболочка, которая запускалась поверх МС-ДОС и в будущем заменила ДОС* Затем «Майкрософт» выпустила Виндоуз'98, Виндоуз NT, Виндоуз 2000, Виндоуз Миллениум и Виндоуз ХР. «Майкрософт» также поставляет около 50 процентов всего программного обеспечения в мире. Среди них три хорошо известных офисных пакета, их еще называют программы Офис Майкрософт, такие как Иксел (электронные таблицы), Майкрософт Уорд (текстовый редактор), Эксесс (базы данных) и Аутлук Икспресс (электронная почта). Были выпуски в 1997, 2000 и 2002 годах, когда появился Майкрософт Офис ХР. «Майкрософт» также присутствует на рынке сетей, мультимедиа, даже книг. Из-за того что «Майкрософт» сначала поддерживала компанию «Макинтош», «Майкрософт» виртуально владеет прикладным рынком компьютеров «Макинтош». Было подсчитано, что «Майкрософт» контролирует 80— 85 % всего рынка программного обеспечения персональных компьютеров. В ассортименте компании сотни видов продукции, тысячи работников, что делает ее самой крупной компанией. Многие из акционеров компании — миллионеры, а некоторые, включая Билла Гейтса и Пола Ал лена — миллиардеры. Без сомнения «Майкрософт» на рынке программного обеспечения для персональных компьютеров является самой быстрорастущей компанией.
Questions:
1. Who founded the Company?2. When was Microsoft founded?3. What does the company produce?4. What was the first Microsoft operating system that dominated the PC market?5. How many Windows operating systems did Microsoft release?6. Is it a rich company?7. Does the Company dominate the PC market?
Vocabulary:
to found — основатьto involve — касаться, затрагиватьsoftware — программное обеспечение, программыwealth — стоимостьPC market — рынок ПК персональных компьютеройMS-DOS operating system — операционная система МС-ДОСto carry out — выполнятьto extend — расширяться, увеличиватьсяto release — выпускатьgraphics interface — графический интерфейсto supply — поставлять, снабжатьapplication — приложениеspreadsheets — программа табличных вычисленийword processing — текстовый редакторnetworking — организация/создание сетей; объединение в сеть; подключение к сетиmultimedia — мультимедиа (использующий различные средства информации)virtually — виртуальноentire — целый, весьemployee — служащийshareholder — акционер, пайщик, владелец/держатель акцийdoubt — сомнение
english-lessons-online.ru
Выбор дополнительного языка редактирования и настройка языковых параметров в Office
В Office 2016, Office 2013 и Office 2010 языковые параметры находятся в диалоговом окне Настройка языковых параметров Office. Языки интерфейса и справки можно задавать независимо друг от друга. Например, вы можете настроить везде тот же язык, что и в операционной системе, или использовать разные языки для операционной системы, редактирования, интерфейса и справки.
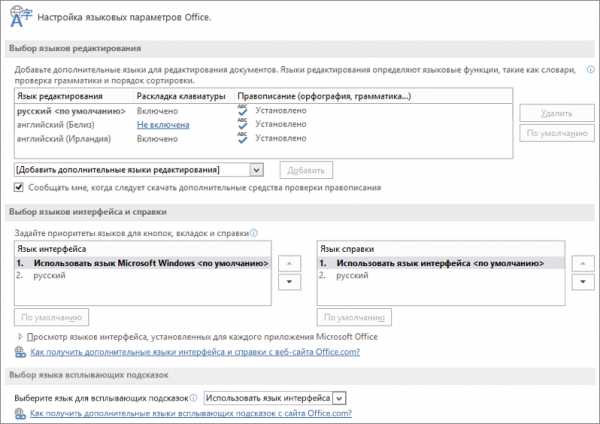
Доступные языки зависят от языковой версии набора Office и дополнительного языкового пакета, пакета интерфейса пользователя и языков всплывающих подсказок, установленных на компьютере. Если нужный вам язык средств проверки правописания, интерфейса или справки недоступен, возможно, потребуется скачать и установить языковой пакет или пакет интерфейса пользователя. Дополнительные сведения см. в статье Требуется ли установить языковой пакет или пакет интерфейса пользователя?.
Для добавления языка в программы Office необходимо добавить язык редактирования. Язык редактирования включает раскладку клавиатуры и средства проверки правописания для данного языка. В состав средств проверки правописания входят языковые функции, такие как словари для проверки правописания или кнопки задания направления текста в абзаце. (Язык редактирования, используемый по умолчанию, указывается вверху списка и выделяется полужирным шрифтом. При необходимости его можно изменить, выбрав нужный язык и щелкнув По умолчанию.)
-
Откройте приложение Office, например Word.
-
Выберите Файл, Параметры, а затем — Язык.
-
В диалоговом окне Настройка языковых параметров Office в меню Выбор языков редактирования выберите нужный язык в списке Добавить дополнительные языки редактирования и нажмите кнопку Добавить.
Добавленный язык появится в списке языков редактирования.
Если в столбце Раскладка клавиатуры указано Не включена, сделайте следующее:
-
Щелкните ссылку Не включена.
-
В диалоговом окне Добавление языков нажмите кнопку Добавить язык, выберите нужный язык в списке и нажмите кнопку Добавить.
-
Закройте диалоговое окно Добавление языков. В столбце Раскладка клавиатуры в разделе Выбор языков редактирования для языка должно быть значение Включена.
Если в столбце Правописание указано Не установлено, может потребоваться получить языковой пакет или пакет интерфейса пользователя, чтобы установить средства проверки правописания средства для вашего языка.
Языки интерфейса и справки используются в Office для отображения элементов интерфейса, например пунктов меню, команд и вкладок, в дополнение к языку, на котором выводится файл справки.
Язык, используемый по умолчанию, указывается вверху списка и выделяется полужирным шрифтом. В Office языки интерфейса и справки используются в том порядке, в каком они указаны в списках языков интерфейса и справки. Например, если в списке языков интерфейса присутствуют испанский <по умолчанию>, немецкий и японский, а языковые средства для испанского языка были удалены с компьютера, языком интерфейса по умолчанию будет немецкий.
Задание языка по умолчанию
-
Откройте приложение Office, например Word.
-
Выберите Файл, Параметры, а затем — Язык.
-
В диалоговом окне Настройка языковых параметров Office в разделе Выбор языков интерфейса и справки выберите нужный язык и нажмите кнопку По умолчанию.
Определение языка интерфейса, который используется в каждом приложении Office
Если используется несколько языков, а пакет Office настроен в соответствии с требованиями пользователя, можно опросить все приложения Office и узнать, какой язык используется в качестве языка интерфейса по умолчанию в каждом из них.
-
В диалоговом окне Задание языковых параметров Office в разделе Выбор языков интерфейса и справки нажмите Просмотр языков интерфейса, установленных для каждой программы Microsoft Office.
Примечание: Эта возможность доступна только для следующих приложений Office: Excel, OneNote, Outlook, PowerPoint, Publisher, Visio и Word. Она не поддерживается для программ Office 2016.
Всплывающие подсказки — это небольшие всплывающие окна, в которых приводится краткая контекстная справка. Они появляются, если навести указатель мыши на элемент интерфейса, например на кнопку, вкладку, меню или элемент управления диалогового окна. Если задать язык всплывающих подсказок в одном приложении Office, он будет задан и для всех остальных установленных на компьютере приложений Office.
-
Откройте приложение Office, например Word.
-
Выберите Файл, Параметры, а затем — Язык.
-
В диалоговом окне Настройка языковых параметров Office в разделе Выбор языка всплывающих подсказок выберите язык всплывающих подсказок.
Примечания:
-
Эта функция недоступна в Office 2016.
-
Если нужный язык отсутствует в списке, возможно, следует добавить дополнительные языковые службы. Щелкните ссылку Как получить дополнительные языки всплывающих подсказок с сайта office.com? и следуйте инструкциям по скачиванию и установке.
-
После того как новый язык всплывающих подсказок будет установлен, он станет языком всплывающих подсказок, используемым по умолчанию.
-
Дополнительные сведения о всплывающих подсказках см. в статье Отображение и скрытие всплывающих подсказок.
При использовании языковых параметров Microsoft Office 2007 на ленте и в диалоговых окнах появляются команды, предназначенные для определенного языка. Например, при первом включении языковых параметров для японского языка активируются команды Фонетическое руководство и Вложенные знаки.
После установки языкового пакета Microsoft Office 2007 можно изменить язык пользовательского интерфейса для ленты, меню, диалоговых окон и справки. Кроме того, можно использовать средства проверки правописания, такие как средство проверки орфографии и средство проверки грамматики, для другого языка. Дополнительные сведения о возможностях языковых пакетов см. в статье Скачивание пакетов интерфейса пользователя Office.
В Office 2007 языковые параметры находятся в диалоговом окне Языковые параметры Microsoft Office 2007.

Чтобы добавить язык в программы Office 2007, необходимо убедиться в том, что на компьютере установлен соответствующий языковой пакет. Сведения о том, как получить необходимый языковой пакет, см. в статье Скачивание пакетов интерфейса пользователя Office. После установки языкового пакета необходимо включить необходимый язык. Включаемые параметры, специфичные для определенного языка, зависят от активных языков и используемых программ.
-
Нажмите кнопку Пуск и выберите Все программы > Microsoft Office > Средства Microsoft Office > Языковые параметры Microsoft Office 2007.
-
Перейдите на вкладку Языки редактирования.
-
Выберите язык, который требуется включить, в списке Доступные языки редактирования, затем нажмите кнопку Добавить.
Язык добавляется в список Включенные языки редактирования, и становятся активными все параметры для этого языка, доступные в программах 2007 Office (выпуск).
Язык редактирования, используемый по умолчанию, указывается внизу вкладки Языки редактирования. При необходимости его можно изменить, выбрав нужный язык в списке Основной язык редактирования.
При изменении основного языка редактирования шаблон Normal.dotm в Word заменяется автоматически. Перед изменением основного языка редактирования рекомендуется сохранить копию файла Normal.dotm и присвоить ему имя с учетом соответствующего языка, например Normal_Russian.dotm. Шаблон Normal.dotm обычно хранится по следующему пути: C:\Users\имя_пользователя\AppData\Roaming\Microsoft\Templates, где имя_пользователя — имя пользователя, вошедшего в систему.
Примечание: Язык, установленный в качестве основного языка редактирования, невозможно удалить из списка Включенные языки редактирования. В таком случае сначала нужно выбрать другой язык в списке Основной язык редактирования, а затем удалить язык из списка Включенные языки редактирования.
-
Нажмите кнопку Пуск и выберите Все программы > Microsoft Office > Средства Microsoft Office > Языковые параметры Microsoft Office 2007.
-
Откройте вкладку Язык интерфейса.
-
В списке Язык меню и диалоговых окон выберите язык, который нужно использовать для ленты, меню и диалоговых окон.
-
В списке Язык отображения справки выберите язык, который нужно использовать для справки.
-
Если в системе установлено три языка или больше, отображается список Порядок использования языков интерфейса. Чтобы изменить порядок языков, выберите язык в списке и нажмите кнопку Вверх или Вниз.
Если после названия языка в списке Включенные языки редактирования указано (ограниченная поддержка), это означает, что языковые параметры для этого языка включены, но его раскладка не установлена в операционной системе Windows.
Если вы хотите использовать одну и ту же раскладку клавиатуры для всех языков, можно проигнорировать это сообщение. Если вы хотите использовать отдельную раскладку для языка, включите ее.
Если требуется ввести текст на языке не на основе латиницы (например, на русском или китайском) или использовать отдельную раскладку клавиатуры для каждого из языков на основе латиницы, можно включить раскладку клавиатуры для нужного языка, а затем переключать раскладки с помощью языковой панели.
Включение раскладок клавиатуры Office 2007 в Windows 10, Windows 8.1 и Windows 8
-
Нажмите клавишу с логотипом Windows и X, а затем щелкните Панель управления.
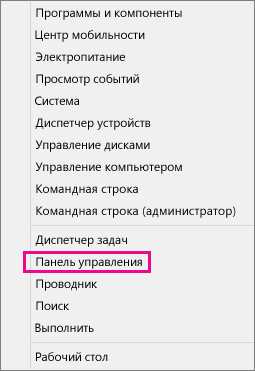
-
В разделе Часы, язык и регион нажмите Изменение способа ввода.
-
Для нужного языка нажмите кнопку Параметры.
-
В разделе Метод ввода нажмите Добавить метод ввода. Можно выбрать Предварительный просмотр, чтобы ознакомиться с устройством ввода.
-
Выберите нужный метод ввода и нажмите Добавить.
Включение раскладок клавиатуры Office 2007 в Windows 7 и Windows Vista
-
Нажмите Пуск > Панель управления.
-
В разделе Часы, язык и регион в группе Язык и региональные стандарты нажмите кнопку Смена раскладки клавиатуры или других способов ввода.
Примечание: В классическом виде дважды щелкните пункт Язык и региональные стандарты, а затем перейдите на вкладку Языки и клавиатуры.
-
В диалоговом окне Язык и региональные стандарты на вкладке Языки и клавиатуры нажмите кнопку Изменить клавиатуру .
-
В списке Язык ввода по умолчанию диалогового окна Языки и службы тестового ввода выберите язык, который требуется использовать по умолчанию.
Если язык, который требуется использовать в качестве языка ввода по умолчанию, отсутствует в списке, выполните действия 5–8.
-
В области Установленные службы нажмите кнопку Добавить.
-
Разверните язык, который нужно использовать в качестве языка ввода по умолчанию, а затем разверните узел Клавиатура.
-
Установите флажок для клавиатуры или редактора метода ввода (IME), который нужно использовать, и нажмите кнопку ОК. Язык будет добавлен в список Язык ввода по умолчанию.
В Windows XP (для Office 2010 и 2007)
-
Нажмите кнопку Пуск, наведите указатель мыши на пункт Настройка и выберите команду Панель управления.
-
Выберите категорию Дата, время, язык и региональные стандарты и щелкните значок Язык и региональные стандарты.
Примечание: В классическом виде дважды щелкните значок Язык и региональные стандарты.
-
В диалоговом окне Язык и региональные стандарты на вкладке Языки в разделе Языки и службы текстового ввода нажмите кнопку Подробнее.
-
В диалоговом окне Языки и службы текстового ввода в разделе Установленные службы нажмите Добавить.
-
В диалоговом окне Добавление языка ввода выберите нужный язык в списке Язык ввода и нажмите кнопку ОК.
support.office.com
Редактор — ваш помощник письма
Редактор предоставляет улучшенные средства проверки правописания для подписчиков Office 365. В скрытом интеллектуальная служб определите проверки орфографии, грамматики и стилистические проблемы и области редактора помогут вам понять принципы предложения для добавления на нее варианты, улучшить письма.

-
На вкладке " Рецензирование " выберите Проверка документа.
-
Области редактора классификация проверки орфографии, грамматики и стилистические проблемы.

-
Нажмите кнопку каждой категории для решения вопросов.
Примечание: Сведения о сочетаниях клавиш в области редактора нет необходимости нажимать клавишу Alt. Выберите команду (например, i для с помощью подчеркнутая букваПропустить один раз, g дляЯgnore всеи т.д.).
-
В области редактора щелкните Параметры.
-
В разделе при исправлении правописания в Word выберите пункт Параметры
-
Набор правил выберите пункт Правописание и уточнений.
-
Чтобы просмотреть все доступные и выберите параметры или удалить правила, которые нужно прокрутить страницу вниз. Параметры применяются ко всем документам, можно изменить, не только для одного.
Ниже перечислены требования и доступность редактор.
-
На компьютере Mac редактор доступна только для сотрудников Office.
-
Подключение к Интернету: Убедитесь, что подключение к работает.
-
Интеллектуальная служб включена: откройте вкладку файл > Параметры > Общие и включить Службы аналитики Microsoft Office.
-
Языковые версии:
-
Проверка грамматики доступна в арабский, китайский (упрощенное письмо), китайский (традиционное письмо), чешский, датский, нидерландский, английский, финский, французский, немецкий, венгерский, итальянский, японский, корейский, норвежский, польский, португальский (Бразилия), португальского (европейский) Русский, испанский, шведский и турецкий.
-
Контекстной проверки орфографии (например, до и слишком обнаружение разницу между двумя, на английском языке) доступны английский, французский, немецкий, итальянский, норвежский, португальский (Бразилия) и испанский.
-
Написание языку (gold подчеркнутый) доступна в английском и испанском.
-
Чтение вслух не поддерживает языки, использующие систем письма справа налево. Читает вслух чтения текста в речь язык по умолчанию для вашей операционной системы. Дополнительные сведения о том, как добавить дополнительные преобразования текста в речь голоса, узнайте, как загрузить языки преобразования текста в речь для Windows 10.
-
Чтобы выбрать редактор выполняет проверку, сделайте следующее:
-
Выберите файл > Параметры > Правописание.
-
Включите часто путают слов и Введите знак грамматические ошибки в процессе.
Примечание: Так как редактор новая функция PowerPoint, будут рассмотрены не все грамматических ошибок. А компонент будет получить умнее Титульная страница дополнительные грамматики и письма ошибок во времени.
Ниже перечислены требования и доступность редактор.
-
В PowerPoint редактор доступна только для сотрудников Office.
-
Подключение к Интернету: Убедитесь, что подключение к работает.
-
Интеллектуальная служб включена: откройте вкладку файл > Параметры > Общие и включить Службы аналитики Microsoft Office.
-
Языковые версии:
-
В PowerPoint редактора в настоящее время лучше всего работает при пользовательский интерфейс и текст в английский (США).
-
Проверка грамматики доступна в арабский, китайский (упрощенное письмо), китайский (традиционное письмо), чешский, датский, нидерландский, английский, финский, французский, немецкий, венгерский, итальянский, японский, корейский, норвежский, польский, португальский (Бразилия), португальского (европейский) Русский, испанский, шведский и турецкий.
-
Контекстной проверки орфографии (например, до и слишком обнаружение разницу между двумя, на английском языке) доступны английский, французский, немецкий, итальянский, норвежский, португальский (Бразилия) и испанский.
-
Написание языку (gold подчеркнутый) доступна в английском и испанском.
-
Чтение вслух не поддерживает языки, использующие систем письма справа налево. Читает вслух чтения текста в речь язык по умолчанию для вашей операционной системы. Дополнительные сведения о том, как добавить дополнительные преобразования текста в речь голоса, узнайте, как загрузить языки преобразования текста в речь для Windows 10.
-
support.office.com



